Imagina que alguien te envía un documento de Word lleno de imágenes, ¿verdad? Y piensas: "¡Uf, quiero guardar todas estas imágenes, pero no una por una!". Pues, ¡buenas noticias! Hay un truco muy sencillo para extraer todas las imágenes de un documento de Microsoft Office.
Si tienes un archivo de Word (.docx), Excel (.xlsx) o PowerPoint (.pptx) con imágenes (o incluso otros archivos) dentro, puedes sacar todo fácilmente, incluso el texto, sin complicaciones. No necesitas guardar cada imagen de forma individual, y lo mejor de todo: no necesitas ningún programa especial.
Mira, estos archivos de Office en realidad son como archivos comprimidos (zip). Sí, como esos que puedes abrir directamente en Windows. Solo necesitas cambiar la extensión del archivo a .zip, abrirlo como un archivo comprimido y ¡listo! Dentro encontrarás todas las imágenes, texto y cualquier otro archivo que contenga. Puedes usar la función de compresión de Windows o un programa como 7-Zip si lo prefieres.
Extraer imágenes incrustadas en Word: las formas más fáciles y rápidas Títulos más atractivos e interesantes: (.docx, .xlsx, or .pptx)
Ahora bien, si trabajas con archivos antiguos de Office, como los de tipo .doc, .xls o .ppt, es un poco diferente. Necesitarás una pequeña herramienta gratuita para ellos, pero no te preocupes, es muy fácil. Te lo contaré al final.
Por lo tanto, para los archivos más nuevos (.docx, .xlsx o .pptx), es bastante sencillo. Simplemente abre el Explorador de archivos (o, si usas Windows 7, el Explorador de Windows), busca el archivo del que quieres obtener los archivos y selecciónalo.
- Edita el nombre del archivo desde el menú de clic derecho o presiona "F2" para renombrarlo. Cambia la extensión del archivo (por ejemplo, .docx, .xlsx o .pptx) a .zip, manteniendo el resto del nombre igual. Cuando termines, presiona "Enter".
- Aparecerá un mensaje de advertencia sobre el cambio de extensión. Haz clic en "Sí" para continuar.
- Windows ahora tratará el archivo como un archivo zip. Para extraer su contenido, haz clic derecho sobre el archivo y selecciona "Extraer todo" en el menú.

- En la ventana "Seleccionar destino y extraer archivos", verás la ubicación donde se extraerán los archivos del archivo .zip en el cuadro "Los archivos se extraerán a esta carpeta". De forma predeterminada, se crea una carpeta con el mismo nombre que el archivo .zip (sin la extensión) en la misma ubicación que el archivo .zip.
- Si deseas extraer los archivos a otra ubicación, haz clic en "Examinar".
- Selecciona la carpeta donde quieres extraer los archivos. También puedes crear una nueva carpeta haciendo clic en "Nueva carpeta" si es necesario. Luego, haz clic en "Browse" "Seleccionar carpeta".
- Para ver la carpeta con los archivos extraídos después de la extracción, marca la casilla junto a "Mostrar archivos extraídos cuando se complete". Luego, haz clic en Extract "Extraer".
Cómo acceder a imágenes/fotos extraídas
Cuando extraiga el contenido de su archivo, encontrará una carpeta llamada “word” si su archivo es un documento de Word (o “xl” para archivos de Excel o “ppt” para archivos de PowerPoint).
- Abra la carpeta “word” haciendo doble clic en ella.
- Dentro, haga doble clic en la carpeta “media”.

Todas las imágenes del archivo original se almacenan en la carpeta “media”. Se trata de las imágenes sin procesar tal como se utilizaron originalmente en el documento. Aunque el documento puede cambiar su tamaño o modificarlas, los archivos extraídos permanecen en su estado original, sin modificaciones.
Cómo acceder al texto extraído
Si no tienes instalado Microsoft Office en tu computadora pero necesitas extraer texto de un archivo de Word, Excel o PowerPoint, puedes encontrar el texto en el archivo "document.xml" ubicado en la carpeta "word" del documento.
Puedes abrir este archivo usando un editor de texto simple como el Bloc de notas o WordPad. Sin embargo, para una mejor legibilidad, se recomienda usar un editor XML, como la herramienta gratuita XML Notepad. Este archivo contiene todo el texto del documento en trozos simples, sin ningún formato ni estilo.
Si planeas descargar un programa para ver el texto, puedes considerar instalar LibreOffice, una suite de software gratuita que puede abrir y editar documentos de Microsoft Office directamente.
Si WordPad no puede abrir el archivo, tome nota del tipo de archivo. Por ejemplo, en nuestro ejemplo, el segundo archivo es un archivo .mp3.
A continuación, vaya a la carpeta "Archivos de [Documento]" y abra la carpeta "incrustaciones" ubicada dentro de la carpeta "word".

Aquí, notarás que los tipos de archivo no se conservan; todos tienen la extensión ".bin". Si conoces los tipos de archivos incrustados en tu documento, puedes intentar identificarlos según su tamaño. Por ejemplo, teníamos un archivo PDF y un archivo MP3. Como el archivo MP3 probablemente es más grande que el PDF, los identificamos por su tamaño y les cambiamos el nombre con las extensiones correspondientes. A continuación, renombramos el archivo MP3.
Ten en cuenta que no todos los archivos se abrirán correctamente utilizando este método. Por ejemplo, mientras que nuestro archivo PDF se abrió correctamente con WordPad, no pudimos abrirlo después de cambiar su extensión .bin.
Una vez que hayas extraído el contenido del archivo comprimido, puedes cambiar la extensión original del archivo a .docx, .xlsx o .pptx. Esto restaurará el archivo, permitiéndote abrirlo normalmente en el programa adecuado.
Cómo extraer imágenes de documentos de Office más antiguos (.doc, .xls, or .ppt)
¿Necesitas recuperar imágenes incrustadas en documentos antiguos de Microsoft Office como archivos .doc, .xls o .ppt? Encontrar esas imágenes en archivos creados con Office 2003 o versiones anteriores puede ser complicado, pero, afortunadamente, existe una solución sencilla.
El
Office Image Extraction Wizard ( Haga clic aquí para descargar) es una herramienta gratuita diseñada específicamente para este propósito. Este programa práctico facilita la extracción de imágenes de documentos individuales y también permite el procesamiento por lotes, lo que significa que puedes extraer imágenes de varios archivos a la vez, sin importar su formato.
La instalación es sencilla y, si prefieres no instalar programas, también está disponible una versión portátil. Esto te permite acceder a las funciones de extracción de imágenes sin necesidad de realizar una instalación tradicional.
Como hemos visto, existen varias formas de extraer imágenes de documentos de Word de una sola vez. La elección del método más adecuado depende de sus necesidades específicas, como la cantidad y la calidad de las imágenes necesarias y la disponibilidad de las herramientas adecuadas.
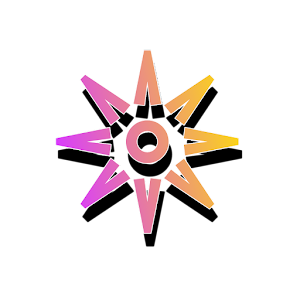






Post a Comment