Okay, so imagine someone sends you a Word doc, and it's packed with images, right? And you're thinking, 'Ugh, I want to save all these pictures, but I don't want to save them one by one!' Well, good news, there's this simple trick to pull out all the images from a Microsoft Office document.
Basically, if you've got a Word (.docx), Excel (.xlsx), or PowerPoint (.pptx) file with images or even other files tucked inside, you can actually grab them all – even the text – without any hassle. No need to save each image individually, and the best part is you don't need any fancy software! See, those Office files are actually like secret little zip files. You know, the compressed ones? You can open them like any normal zip file using Windows. And then, BOOM, you can go in and extract all the images, text, and any other hidden files inside. You can use the built-in Windows zip feature or if you're like me and prefer 7-Zip, you can use that too.
How Extract all images from an office document in one step (.docx, .xlsx, or .pptx)
Now, if you’re dealing with some older Office files, like the .doc, .xls, or .ppt types, it’s a bit different. You’ll need a little free tool for those, but don't worry, it's super easy. I'll tell you about that at the end.
So, for those newer files (.docx, .xlsx, or .pptx), it’s pretty straightforward. Just open your File Explorer (or if you’re rocking Windows 7, it's Windows Explorer) find the file you want to get the goods from, and select it!"
- Edit the file name from the right click menu or Press "F2" to rename the file and change its extension (e.g., .docx, .xlsx, or .pptx) to .zip, while keeping the rest of the filename unchanged. Press "Enter" when finished.
- A warning message will appear about changing the file extension. Click "Yes" to proceed.
- Windows will now treat the file as a zip file. To extract its contents, right-click the file and choose "Extract All" from the menu.

- In the "Select a Destination and Extract Files" window, you will see the location where the .zip file's content will be extracted in the "Files will be extracted to this folder" box. By default, a folder with the same name as the .zip file (excluding the extension) is created in the same location as the .zip file.
- If you want to extract the files to a different location, click "Browse".
- Choose the folder where you want to extract the files. You can also create a new folder by clicking "New folder" if needed. Then, click "Select Folder".
- To view the folder with the extracted files after extraction, check the box next to "Show extracted files when complete." Then, click "Extract."
How to Access Extracted Images/photos
When you extract the contents of your file, you’ll find a folder named “word” if your file is a Word document (or “xl” for Excel files or “ppt” for PowerPoint files).
- Open the “word” folder by double-clicking on it.
- Inside, double-click the “media” folder.

All the images from the original file are stored in the “media” folder. These are the raw images as they were originally used in the document. While the document might resize or modify them, the extracted files remain in their original, unaltered state.
How to Access Extracted Text
If you don’t have Microsoft Office installed on your computer but need to extract text from a Word, Excel, or PowerPoint file, you can find the text in the "document.xml" file located in the "word" folder of the document.
You can open this file using a simple text editor like Notepad or WordPad. However, for better readability, it’s recommended to use an XML editor, such as the free tool XML Notepad. This file contains all the document's text in plain chunks, without any formatting or style.
If you're planning to download a program to view the text, you might consider installing
LibreOffice, a free software suite that can open and edit Microsoft Office documents directly.
If WordPad cannot open your file, take note of its file type. For instance, in our example, the second file is an .mp3 file.
Next, go to the "Files from [Document]" folder and open the “embeddings” folder located inside the “word” folder.
Here, you'll notice that the file types are not retained—they all have a ".bin" extension. If you know the types of files embedded in your document, you can try to identify them based on their file sizes. For example, we had a PDF and an MP3 file. Since the MP3 file is likely larger than the PDF, we identified the files by their sizes and renamed them with the appropriate extensions. Below, we renamed the MP3 file.
Keep in mind that not all files will open successfully using this method. For instance, while our PDF file opened correctly with WordPad, we couldn’t open it after renaming its .bin file.
Once you’ve extracted the contents of the zipped file, you can change the original file extension back to .docx, .xlsx, or .pptx. This will restore the file, allowing you to open it normally in the appropriate program.
How to Extract Images from Older Office Documents (.doc, .xls, or .ppt)
Need to retrieve images embedded within older Microsoft Office documents like .doc, .xls, or .ppt files? Finding those pictures trapped in files created with Office 2003 or earlier can be tricky, but fortunately, there’s a user-friendly solution available.
The Office Image Extraction Wizard (Download from here) is a free tool designed specifically for this purpose. This handy program simplifies the process of extracting images from individual documents, and it even supports batch processing, enabling you to pull images from several files at once, regardless of their format. Installation is simple, and for those who prefer not to install software, a portable version of the tool is also offered. This allows for easy access to the image extraction features without a traditional installation process.
In conclusion, we hope this article has shown you how to extract all images from Word document easily and effectively. These technologies allow you to make the most of the content of your documents and reuse images in your other projects without the need for tedious manual copying and pasting.
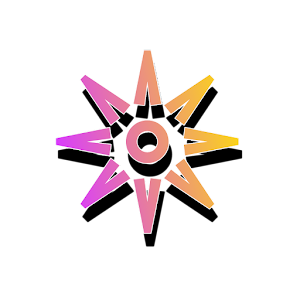







Post a Comment