Scrcpy: An effective tool to control an Android phone with a broken screen ..? Here's how to recover your data
How to Control a Disabled Android Phone from Computer Without USB Debugging
We often hear about the importance of enabling the "USB Debugging" option on Android devices, especially for developers. But did you know that this feature can be a lifeline to retrieve your valuable data if your phone gets damaged or its screen becomes unresponsive? Imagine your phone's screen suddenly breaks, leaving all your information trapped inside a device you can't access. This is where enabling USB Debugging comes to the rescue, allowing you to control your device from a computer and recover your data. But what if you didn’t enable this feature beforehand? Is all hope lost? Fortunately, the answer is no!
Control a disabled Android phone screen from the computer: Scrcpy saves the situation without USB debugging
Some believe that USB Debugging can be enabled directly from a computer if the phone's screen is broken. Unfortunately, this is not possible. Enabling USB Debugging requires interacting with the phone’s screen to grant permission. However, don’t lose hope—there are alternative solutions to access your data without USB Debugging.
Rescue Your Data: Controlling a Broken Android Device from Your Computer Without USB Debugging
Accessing a Broken Android Device Without USB Debugging
One prominent solution is using Scrcpy, an open-source tool that lets you mirror and control your Android device on a computer via a USB connection. Here’s how to use it:
Steps to Use Scrcpy:
1. Download Scrcpy:
Visit Scrcpy's page on GitHub and download the appropriate version for your computer’s operating system (Windows, macOS, or Linux). Ensure you get the latest version to benefit from all features and improvements.
Unzip the file you downloaded.
2. Connect Your Phone to the Computer:
Use a reliable USB cable to connect your Android phone to the computer.
3. Run Scrcpy:
Open the Scrcpy folder and double-click the open_a_terminal_here.bat file.
- Enter the command "scrcpy –otg" (without the quotation marks) and press Enter.
- Now, open the scrcpy.exe and your phone will appear on the screen if all goes well.
5. Control Your Phone:
If successful, your phone’s screen will appear on your computer. You can now control your phone using your mouse and keyboard as if you were using it directly. This allows you to browse files, back up data, and even enable USB Debugging from the on-screen settings.
Important Notes:
Device Compatibility:
This method may not work with all Android devices, particularly newer models with stricter security measures. For instance, it worked on a Galaxy S21 but failed on a Galaxy S23, likely due to updated Android security protocols.
Drivers:
Ensure the necessary drivers for your device are installed on your computer to establish a proper connection. These can typically be downloaded from the manufacturer’s website.
Prevention Tip:
Enable USB Debugging as a precautionary measure to avoid such situations in the future. This option is usually found under "Developer Options" in your phone's settings.
Other Scrcpy Features
Key features include:
- Audio forwarding (available on Android 11 and later).
- Screen recording capabilities.
- Virtual display support.
- Screen mirroring, even with the Android device's screen turned off.
- Bidirectional copy-paste functionality.
- Adjustable quality settings.
- Camera mirroring (available on Android 12 and later).
- Webcam mirroring using V4L2 (Linux only).
- Physical keyboard and mouse simulation via HID.
- Gamepad compatibility.
- OTG mode support.
- And additional features…
Video explanation from YouTube
Losing access to your data due to a damaged phone can be a frustrating experience. However, with the right tools and steps, you can recover your information with ease. We strongly recommend enabling USB Debugging as a preventative measure to avoid unpleasant surprises in the future.
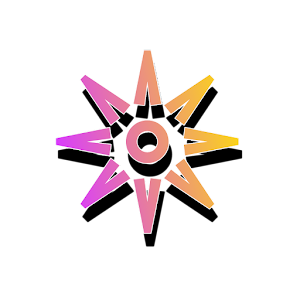






Post a Comment