YouTube is one of the most important video-sharing and content platforms on the internet, offering millions of clips that cater to a wide range of users. With millions of daily visits, YouTube is one of the largest websites in terms of traffic. As a result, you may find that you have a YouTube account containing valuable data you don’t want to lose, such as your favorite playlists, liked videos, or even the channels you follow. In this comprehensive guide, we will walk you through the step-by-step process of transferring the contents of your YouTube account to a new one, easily and smoothly, to avoid any potential issues with your old account.

Transfer YouTube Subscriptions: Practical Steps and Effective Tips
Your subscriptions list contains all the channels you've subscribed to since creating your account. If your account is old, this may mean there are thousands of channels you're subscribed to! Unfortunately, there is no automatic way to transfer these subscriptions from your old account to your new one. You'll need to manually re-subscribe to each channel.
There are two ways to access your subscriptions list: either directly via YouTube's website, or by downloading a text file containing links to all the channels.
First, manually re-subscribe....
From your YouTube account, you can click on the "Subscriptions" button to access a list of all the channels you're subscribed to. From there, you can manually re-subscribe to each channel in your new account.
The second method,
which is easier and more efficient, is to use Google's "Takeout" feature. This feature allows you to download a backup of your YouTube data, including your subscriptions list. To access "Takeout":
- Select “Your Google data”.
- Click “Download your data”.
- Select "YouTube" from the list of services.
- Select the file type (CSV is preferred) and choose "Subscriptions List" only.
- Click Next and then Create Export.
After completing these steps, you will receive an email with a link to download the CSV file. This file contains a list of all the YouTube channels you have subscribed to, each linked to a direct link. Now, you can simply visit these links through your new YouTube account, and subscribe to the channels again.
This is the official method of YouTube to transfer subscriptions, and it is the fastest and most reliable.
How to transfer YouTube subscriptions to another account automatically
Another way for a more understandable way... similar to the above but with the addition of an explanation of how to subscribe automatically.
Step 1: Export your YouTube subscription list from your existing account
To get started, you need to obtain a list of all the YouTube channels you’ve subscribed to using your current account. Google Takeout is a great tool that allows you to download all your Google account data, including YouTube subscriptions.
Follow these steps to extract your subscriptions list:
- Open the Google Takeout page in your web browser and log into the Google account associated with your YouTube account.
- Since you only need the list of channels you're subscribed to, go to the Create New Export section, then click Deselect All next to Products. Afterward, scroll down the page and select the YouTube and YouTube Music option.
Click the “All YouTube data included” button and uncheck all options except Subscriptions. Then click OK.

- Click Next. Then make sure the "Transfer to" drop-down menu is set to "Email download link". Similarly, make sure that the file type is set to .ZIP.
- Finally, click the Create Export button.
Downloading the Exported Data
Wait a few minutes, and you will receive the exported data via email. Open your inbox, then open the email and click the "Download Your Files" button to download the compressed (ZIP) file to your computer. You may be asked to re-authenticate your identity before the download process begins.
Step 2: Preparing the Subscription List for Import
After downloading your data from Google Takeout, go to Finder if you are using macOS or File Explorer if you are on Windows. Then, navigate to the Downloads folder, where you will find a folder named Google Takeout. Inside, you will find a file called subscriptions.csv.
Open the CSV file with a compatible program, and you’ll notice it contains a table with three columns: Channel ID, Channel URL, and Channel Title, with many entries. However, you only need the data in the Channel URL column.
If you are copying the links individually, it’s easy. But when trying to copy multiple entries at once, you might accidentally copy unnecessary data from the other columns or some unwanted formatting. To avoid this, delete the Channel ID and Channel Title columns from the file, and then proceed to copy the data easily.
Step 3: Using an Extension to Automatically Transfer Subscriptions to Another Account
Once your subscription list is ready, you can easily import it using the Subscriptions Importer For YouTube extension or the SmartSwitch: Transfer YouTube Subscriptions extension.
To begin, download the extension and add it to your Chrome browser. You can also use this extension on other Chromium-based browsers like Brave.
- Download the Subscriptions Importer For YouTube extension via the Chrome Web Store. After installation, add the tool to the toolbar for easy access when needed.
- Or, you can add SmartSwitch: Transfer YouTube Subscriptions via the link here from the Chrome Web Store.
 |
| Transfer YouTube subscriptions |
Automatically Transfer YouTube Subscriptions to a New Account via Chrome Browser and SmartSwitch: Transfer YouTube
After extracting the subscription list, follow these steps to transfer your YouTube subscriptions:
1️⃣ Copy the channel links from the subscriptions.csv file, making sure to copy only 50 links, as the free plan of the extension allows importing 50 channels at a time.
2️⃣ Open Chrome browser, then go to the YouTube website and log in to the account where you want to transfer the subscriptions.
3️⃣ Click on the extension icon in the toolbar, and a window will appear on your screen.
4️⃣ Make sure you're in the Importer tab, then paste the links you copied earlier.
 |
| طريقة استخدام Transfer YouTube subscriptions |
5️⃣ Press the "Import" button located at the bottom.
6️⃣ The Subscriptions Importer For YouTube extension will open links in new windows and automatically subscribe to the channels you entered. If you can't subscribe to any channel, a notification will appear on the screen, allowing you to subscribe manually.
7️⃣ Once the extension finishes importing subscriptions, close the tool and return to the YouTube tab. Go to the "Subscriptions" page from the left sidebar, and you'll find all the imported channels.
Transfer Playlists on YouTube: The Quick and Easy Way
Transferring playlists is much easier than transferring subscriptions. Just follow these steps:
Make sure that the playlists you want to move are selected as "public" in your privacy settings.
Copy the link for each playlist.
Open the playlist link in your new YouTube account.
Add this list to your new playlists.
You can also use the "Takeout" feature to download playlists as text files, but the above method is easier and faster. Remember that you need to access your old YouTube account to complete this process.
Additional tips to improve the transfer process:
- Make a full backup of your data on YouTube with the "Takeout" feature before you start transferring anything.
- Make sure you have a stable and fast internet connection to avoid interruption of the download or upload process.
- Use download management software to optimize the process of downloading large CSV files.
- Review the privacy settings of your new YouTube account to ensure your data is well protected.
- Use a password manager to save passwords for your YouTube accounts.
For more tips on managing your YouTube account, we recommend reading our article on: YouTube Account Management Tips، How to Optimize YouTube Content To increase views.
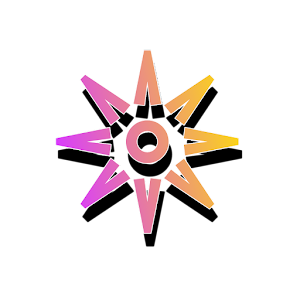










Post a Comment